Post Sensors provides features for monitoring one or more Facebook posts and interact with any new comments automatically based on a pre-defined rules. Post sensors can be more effective when creating complex interacting rules. Rules are used to control the post sensor behavior, this article shows how to create rules to be used by your post sensors.
In order for a post sensor to work, you need to create at least one rule, rules are organized into rulesets, a ruleset may contain one or more rule. Rules are created from Rule Manager tool.
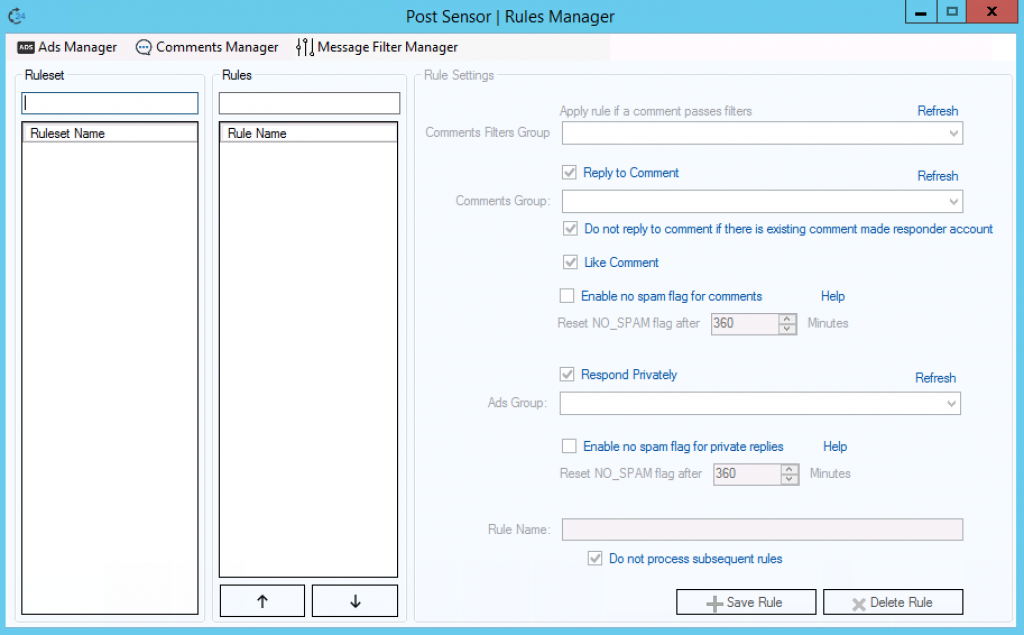
Let’s take this scenario as an example and create rules to make post sensor more smarter by automatically interact with fans comments.
Let’s say, you’re selling a mobile phones through your Facebook business page, and you receives a lot of messages that asks about iPhone and Huawei phones pricing, also people are asking if you provide a discounts, other questions are generic questions.
Bolded text is our key to create the rules, we will need to create 4 rules, 2 rules for answering questions related to iPhone and Huawei pricing, 1 rule for answering questions related to discounts, and a final rule for answering any generic question.
To create a ruleset, right click into rulesets box and select “New Ruleset”. To create a rule, select a ruleset and right click into Rules box and select New Rule.
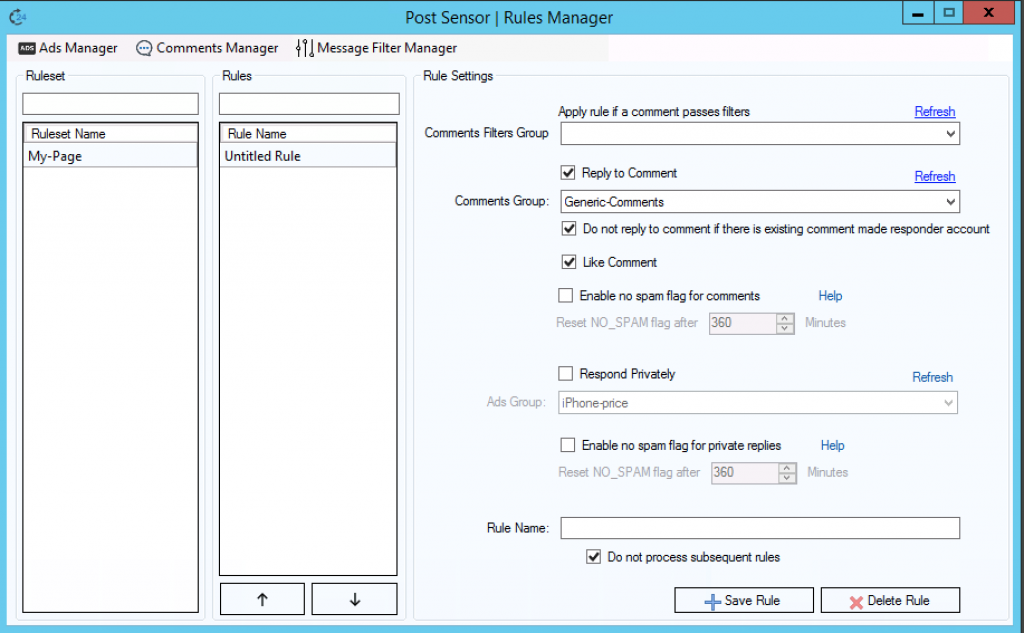
In order for the post sensor to determine if a comment asks about something, we will need to create a filters in “Message Filter Manager” tool, if message passes through the selected filters, then the sensor will know that the comment contains a specific keywords and reply with the desired answer.
The filters could be looks like this:
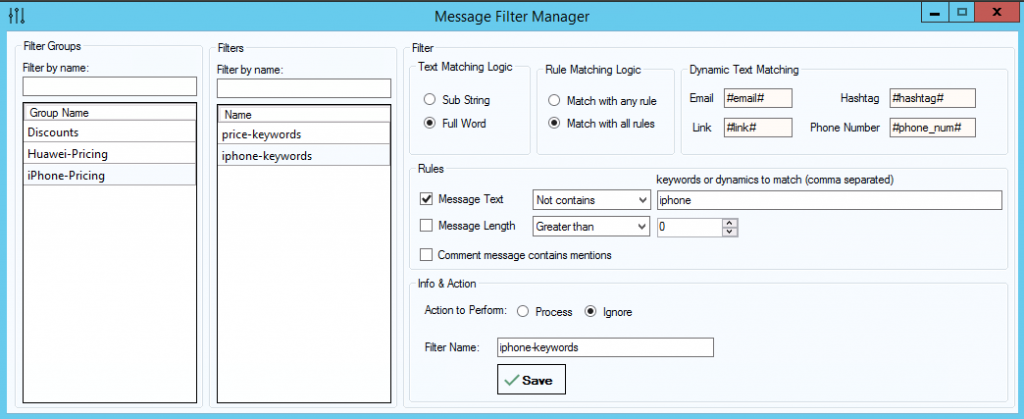
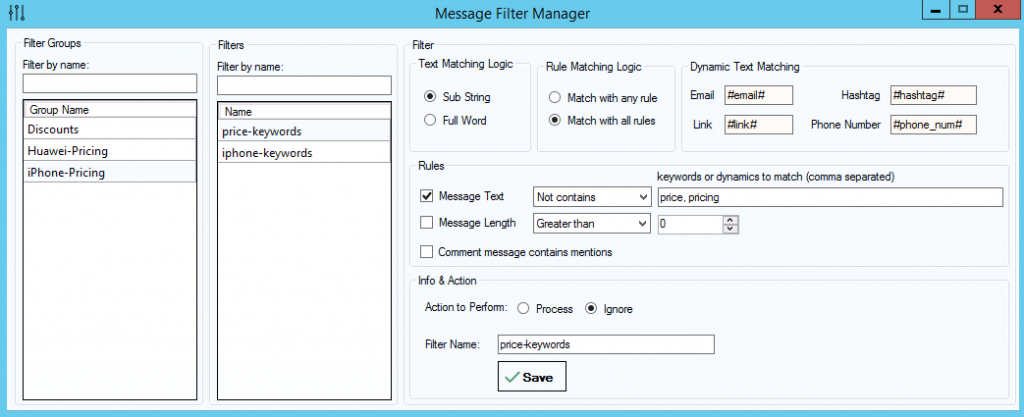
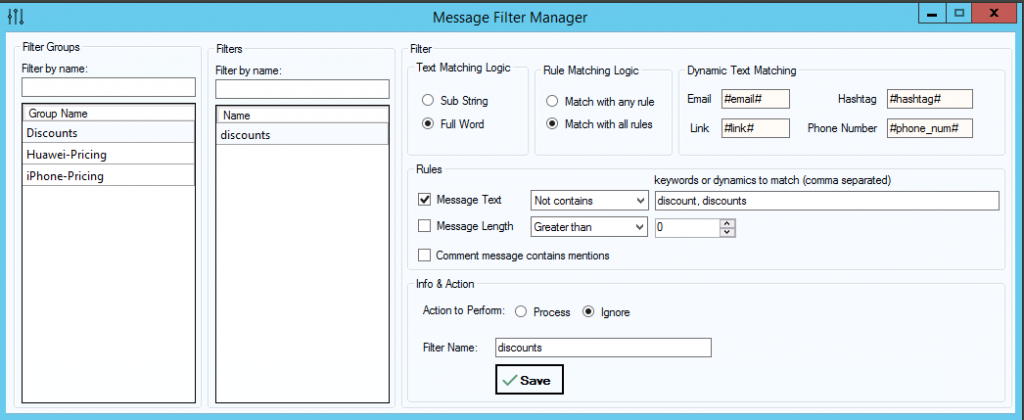
After creating a message filters, close Message Filter Manager tool and return to Rules Manager tool. Click refresh from top right corner of “Comments Filter Groups” option to display newly filters groups.
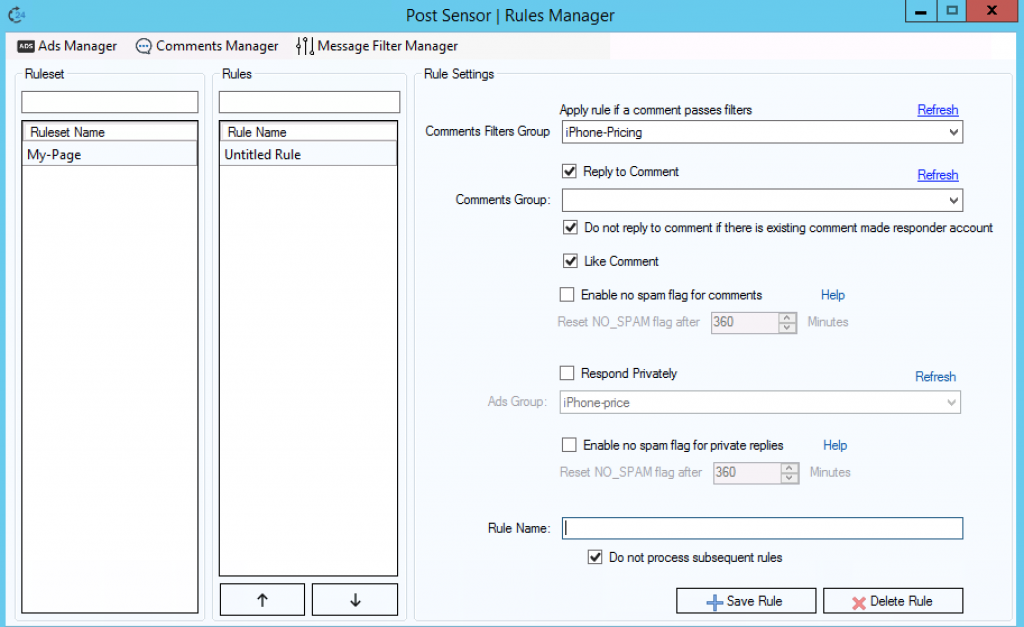
If a comment passes through a selected “Comments Filters Group”, then the enabled rule options will be performed, ex; Reply to comment, Like comment and Respond privately. If a comment failed to pass through selected filters group, the sensor will move to next rule in order and try to find a match.
Check the option Reply to Comment to let the post sensor reply to fan comments. This article shows How to create a comment template. After creating a comment templates, back to Rules Manager tool click Refresh link to display newly created comments groups.
If there’s multiple comments templates in a comments group then, the sensor will reply with a random comment picked from selected comments group.
The option “Do not reply to comment if three is an existing comment made by responder account” tells the sensor will not reply to fan comment if it’s already replied.
Enabling the option “Like Comment” tells the sensor to like fans comments.
The option “Enable no spam flag for comments” can be enabled to avoid spamming fans by replying too many comments. Example; a fan commenting repeatedly and the sensor replying to these comments. When this option is enabled, the sensor will reply to a fan comment only once every X minutes.
Enable the option “Respond Privately” to let the sensor respond in a private message to a fan comment. You will need to have a pre-defined message templates, so the sensor can respond privately. This article shows How to create a message template. After creating a message template click Refresh from top corner to re-display created ads groups.
The option “Enable no spam flag for private replies” can be enabled to avoid spamming fans by replying privately too many times. Example; a fan commenting repeatedly and the sensor replying privately to these comments. When this option is enabled, the sensor will reply privately to a fan comment only once every X minutes.
The option “Do not process subsequent rules” tells the sensor to not process the remaining rules if the current rule matches with the message. The default is “enabled”.
Enter a name for the rule and click Save Rule. The rule for iPhone pricing can be looks like this:
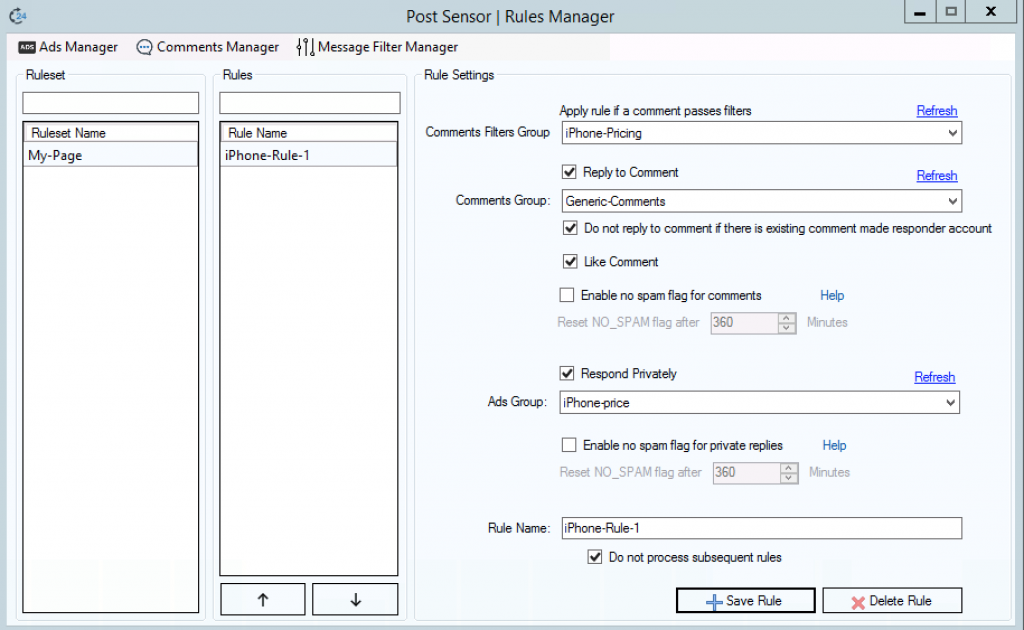
The rule shown in the picture above, tells the post sensor to perform the following:
- Check if message passes the filters “iPhone-Pricing”
- Do not reply to message if it’s already replied.
- Pick a random comment template from “Generic-Comments” and reply to fan comment.
- Like fan comment
- Pick an ad from ads group “iPhone-Price” and reply privately to fan comment.
If a comment failed to pass through selected filters in rule settings, the sensor will move to next rule in order and try to find a match.
Creating rules for Huawei pricing, and discounts are the same, it should looks like this:
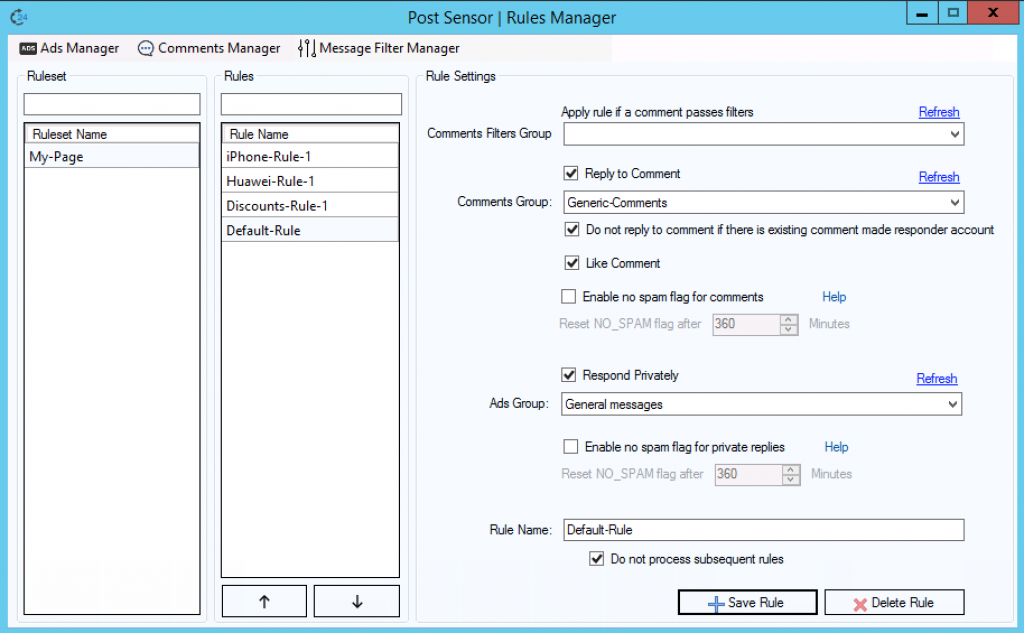
As you can see in the image, there’s 4 rules, The sensor will try first to apply the rule “iPhone-Rule-1” if no match, then will continue to next rule “Huawei-Rule-1”. You can adjust rules order by pressing Up and Down arrows in Rules list section.
It’s important to place the Default rule at the end of rules list, it’s because default rules has no message filters, and because no filters is selected the sensor will just perform enabled rule options, replying to fan comments regardless other rules defined.
